Accounts
The Accounts section of the Dashboard offers a variety of information about the Moov accounts you're connected to. View all accounts and their transfers, filter by account type, search by name, email, or account ID. You can manage manage capabilities and associated account files, and if needed, disconnect accounts.
Use the peek preview shortcut to quickly access transfer status and details.
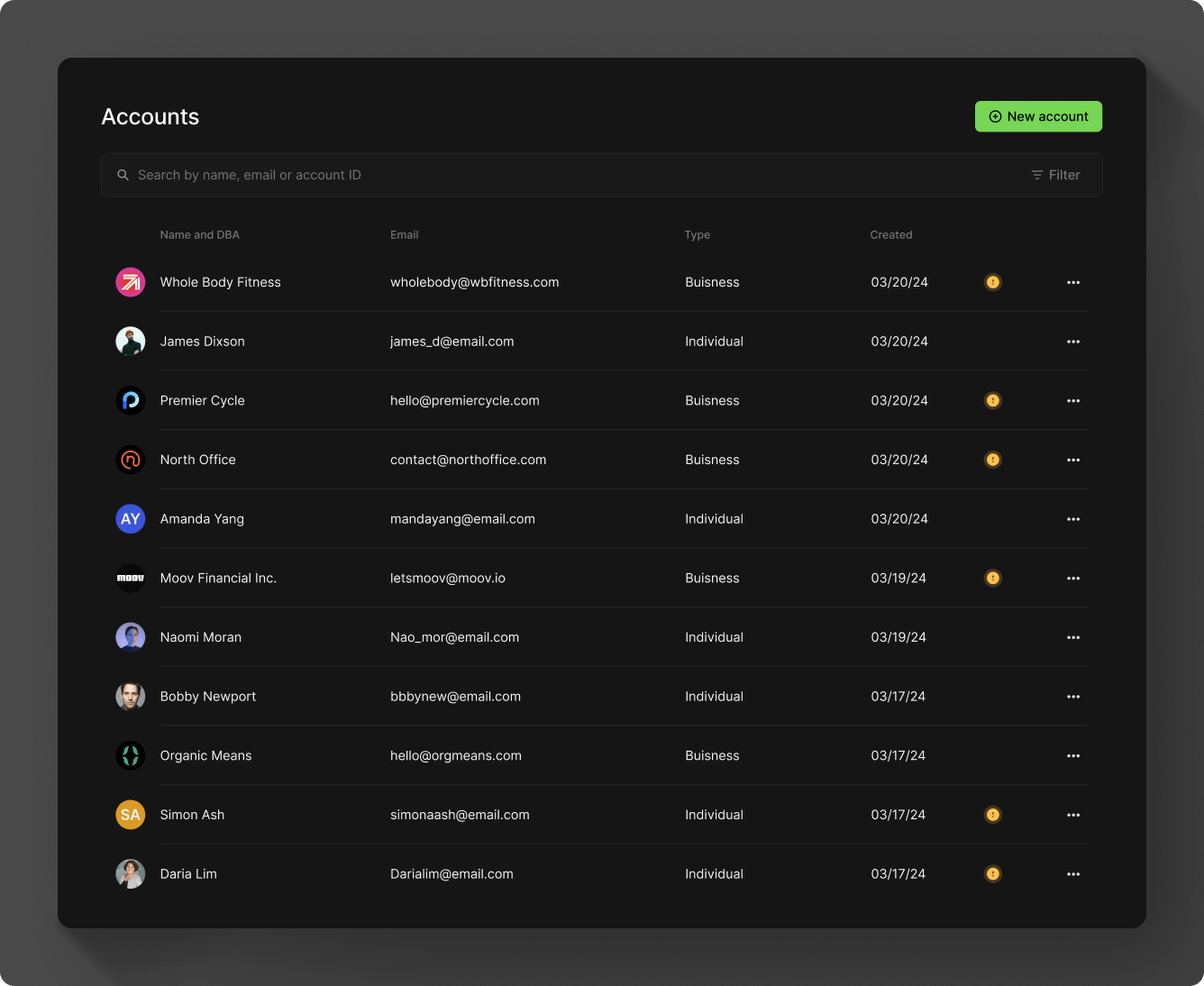
Peek preview
The peek preview shortcut gives you fast access to details in the Dashboard.
Press the space key to toggle the preview on and off. You can move your cursor up and down the account list and the preview will update with the corresponding account details. The esc key will also dismiss the preview.
Press c while the preview is open to copy the accountID to your clipboard.